
¿Windows 11 sin licencia? ¿Sin activar? Te lo explicamos.
¡Hola Nitramig@s! Aquí seguimos una semana más mientras nos dejen. Hoy os voy a mostrar qué es Windows 11 sin licencia, cuáles son las diferencias de tenerlo o no activado y los tipos de licencias que existen. Vamos a añadir a la entrada un plus que muchos clientes me preguntan, que es cómo traspasar una licencia de Windows de un ordenador a otro. También, brevemente, os diremos cómo activar la licencia en vuestro PC y algunas webs no oficiales donde conseguir claves de activación (siempre bajo vuestra cuenta y riesgo).

Los mejores PC Work
¿Qué es Windows 11 sin licencia?
Si hacemos esta entrada, es porque habitualmente nos preguntan qué significa tener Windows 11 sin licencia y cómo afecta a tu experiencia de usuario. En este artículo, desglosamos los conceptos clave, las diferencias y los tipos de licencias disponibles para que tomes la mejor decisión.
Cuando instalas Windows 11 sin introducir una clave de activación, obtienes una versión sin licencia. Esto significa que, técnicamente, puedes usar el sistema operativo, pero con ciertas limitaciones.
Diferencias clave al no activar Windows 11
Sin una licencia activa, encontrarás pequeñas restricciones, como la imposibilidad de personalizar ciertos aspectos del sistema (colores, fondo de escritorio, temas, etc.) y una marca de agua en la parte inferior derecha (encima de la hora) que te pondrá "activar tu copia de Windows". Sin embargo, las funciones críticas del sistema operativo permanecen intactas, permitiéndote usar tu PC para la mayoría de las tareas diarias.
Las actualizaciones de rendimiento y seguridad están totalmente garantizadas, así como Microsoft Defender (antes llamado Windows Defender), la protección en tiempo real del sistema operativo en tu PC.

Tipos de Licencias
Existen varios tipos de licencias para Windows 11, diseñadas para adaptarse a diferentes necesidades:
- Clave de activación: La más extendida en los últimos años debido a las webs de claves y códigos digitales. No tiene soporte oficial de Microsoft ni el sello de garantía incluido, pero a cambio es hasta un 80% más barata que comprada en fuentes oficiales.
- Licencia OEM: La más habitual y vendida ya que es la que se suele poner en los ordenadores vendidos a particulares. Vinculada a tu hardware, ideal para usuarios que no planean cambiar su PC.
- Licencia de venta al por menor: Más flexible, te permite transferir Windows a otro PC.
- Licencia por volumen: Pensada para empresas, universidades y otras instituciones. Permite activar varias instalaciones con una sola clave.
Precios y Dónde Encontrarlas
Los precios varían según el tipo de licencia y la edición de Windows 10 u 11 (Home, Pro, etc.). Una licencia OEM puede costar alrededor de 100 a 150 euros, mientras que una versión de venta al por menor oscila entre 150 y 250 euros. Puedes adquirirlas en la tienda oficial de Microsoft, minoristas autorizados o tiendas en línea reputadas.
Como comentamos al inicio de la entrada, existen claves de activación (que no licencias), en lugares no oficiales. Llevan años funcionando y Microsoft no las ha tumbado, además de ser claves funcionales, por lo que las mencionamos aquí (que no recomendar) por si queréis activar vuestro Windows 11 sin desembolsar el precio completo.
Whokeys: muy usada, bien valorada y patrocinada por influencers de alta confianza como El Rincón de Varo.
Instant Gaming: poca presentación necesita esta web. Es, prácticamente, la Amazon de las webs de claves y códigos digitales. Más de 10 años de existencia y la cobertura de la multinacional gigante G2A.com Limited avalan a esta página.
Otras webs conocidas pueden ser Kinguin o Eneba. Como reiteramos, son claves de activación, que no licencias, si las adquirís tenéis que ser conscientes de la diferencia.
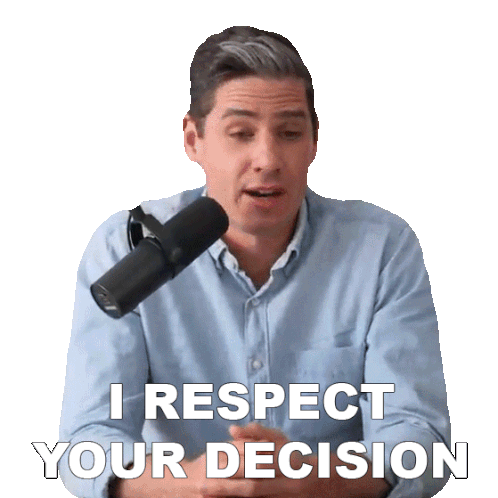
Beneficios de una Licencia Genuina
Además de acceso completo a personalizaciones y actualizaciones, una licencia genuina asegura soporte técnico directo de Microsoft, un factor crucial para resolver cualquier inconveniente técnico que puedas enfrentar.
Activando tu Licencia de Windows 11
Para activar Windows 11, sigue estos pasos:
- Ve a Configuración > Actualización y Seguridad > Activación.
- Ingresa tu clave de producto cuando se te solicite. Esta simple acción desbloquea todas las capacidades de Windows 11, permitiéndote disfrutar de una experiencia completa y personalizada.
Traspasar Windows 11 de un PC a otro
Para trasladar tu licencia de Windows 11 de un PC a otro, especialmente si tienes una licencia de venta al por menor (que, a diferencia de la licencia OEM, permite este tipo de transferencia), es importante seguir ciertos pasos y, posiblemente, contactar con el soporte de Microsoft para asistencia. Aquí te explico cómo hacerlo de forma general:

Pack Bronze
417.48 VER PRODUCTOPaso 1: Desactiva la Licencia en el PC Actual
Antes de mover tu licencia de Windows 11 a otro equipo, deberías desactivarla o asegurarte de que el sistema operativo no esté activo en el equipo antiguo. Esto se puede hacer formateando el disco duro o reinstalando un sistema operativo diferente.
Paso 2: Prepara la Información Necesaria
Antes de contactar a Microsoft, asegúrate de tener a mano toda la información necesaria, como la clave de producto de tu licencia de Windows 11, la prueba de compra y cualquier otra información relevante sobre tu antiguo y nuevo PC.
Paso 3: Contactar con el Soporte de Microsoft
Para trasladar la licencia, es recomendable contactar directamente con el soporte de Microsoft. Ellos pueden guiarte a través del proceso y ayudarte a asegurar que tu licencia se traslade correctamente.
- Sitio web oficial: Visita el sitio web oficial de Microsoft y busca la sección de soporte o ayuda. Aquí encontrarás opciones para contactarlos, incluyendo chat en vivo, correo electrónico o número de teléfono.
- Herramienta de soporte de Microsoft: Windows 10 y 11 incluyen una aplicación de 'Contactar con soporte' o 'Obtener ayuda' que puedes usar para hablar directamente con un agente de soporte. Simplemente escribe "Soporte" o "Obtener ayuda" en la barra de búsqueda de Windows para encontrar la aplicación.
- Número de teléfono: También puedes llamar al número de teléfono de soporte de Microsoft específico de tu país. Los números de teléfono están disponibles en su sitio web, en la sección de contacto.
Paso 4: Sigue las Instrucciones de Microsoft
El representante de soporte te guiará a través del proceso, que puede incluir ingresar tu clave de producto en el nuevo PC y seguir algunos pasos para la activación.
Paso 5: Activación en el Nuevo PC
Una vez que Microsoft haya autorizado la transferencia de la licencia, puedes activar Windows 11 en tu nuevo PC. Ve a Configuración > Actualización y seguridad > Activación, e ingresa tu clave de producto cuando se te solicite.
Recuerda, la capacidad de transferir tu licencia depende del tipo de licencia que tengas. Las licencias OEM, que suelen venir preinstaladas en equipos nuevos, no se pueden transferir de un equipo a otro, mientras que las licencias de venta al por menor sí ofrecen esta flexibilidad.
Conclusión
Elegir correctamente entre una versión de Windows 11 con o sin licencia y conocer el tipo de licencia que mejor se ajusta a tus necesidades puede marcar una gran diferencia en tu experiencia de usuario. ¡Asegúrate de considerar qué opción se alinea mejor con tus requerimientos y presupuesto!
